4.2 Scripts
You can create a record of the commands you have executed in the console, but this isn’t a very efficient way to work. If you want to keep track of the commands you’re running (and often you do) its best to write them in a script file and then send them over to the console to execute the code.
4.2.1 Creating scripts
When you open RStudio a blank script file will be open. Subsequently, RStudio will open files you have worked with previously. To create a new blank script file:
- Click on File
- New File
- R script
or just type control + shift + N (on a PC) or command + shift + N on (?on mac), which is similar how you make a new document in most programs.
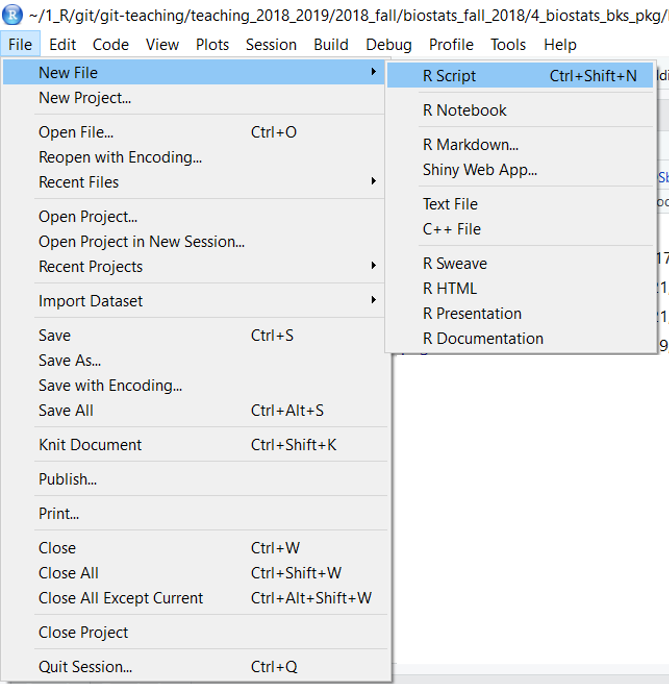
Figure 4.1: Creating a new R script file
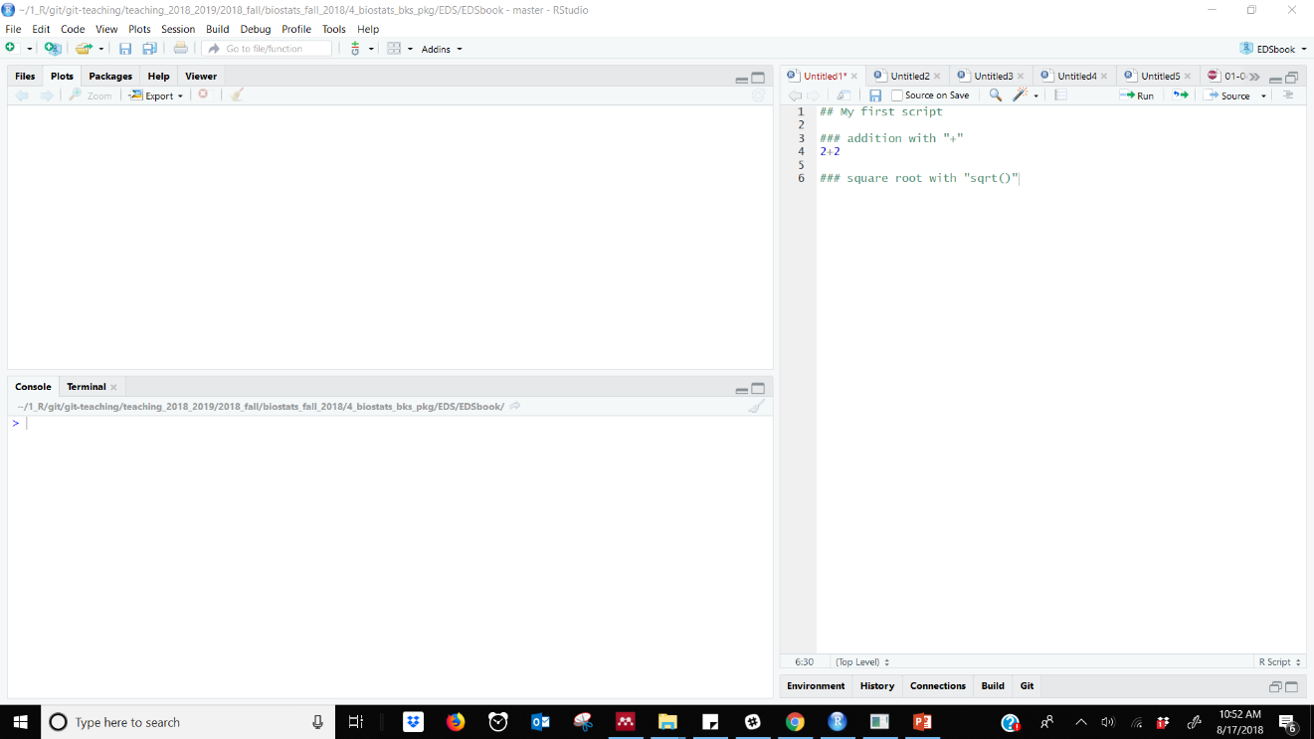
Figure 4.2: R Script file with comments in RStudio
4.2.2 Running code from a script
To run a code you can either place click to the righ of the line of code and click the “run” button.
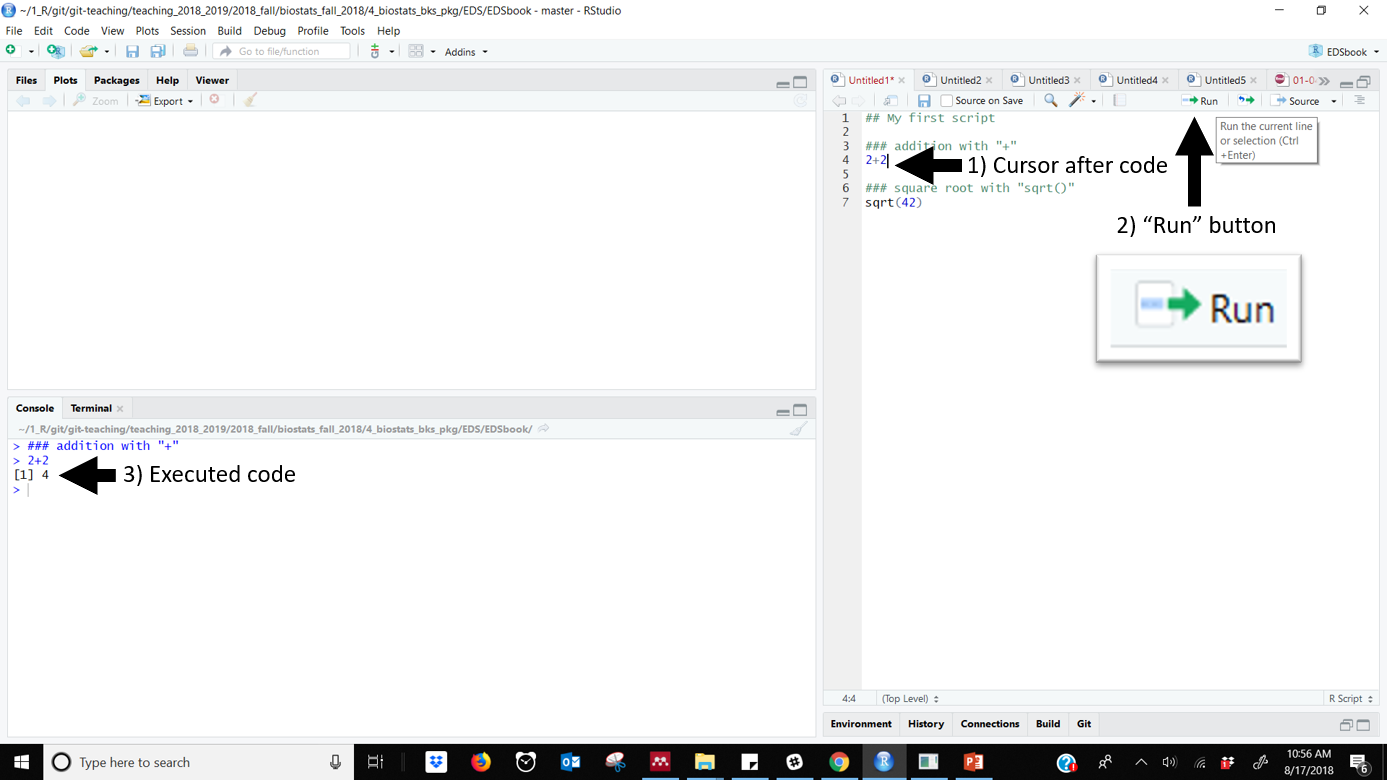
Figure 4.3: Running code using RStudios RUN button. Note cursor to the right of the code
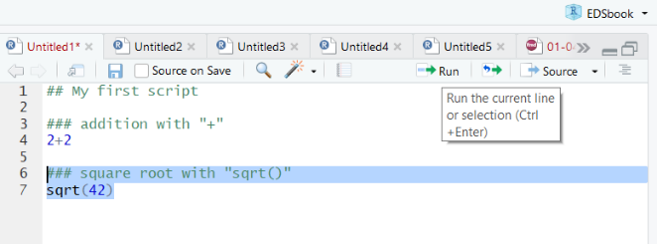
Figure 4.4: Highlighted code in an RStudio script
4.2.3 Running code with keyboard shortcuts
Want to look like an R pro? Learn keyboard shortcuts so you don’t have to use the mouse. Both of the above methods work using simple keyboard shortcuts:
- PCs: Control + Enter
- Macs: Command + Enter (?)
Another handy shortcut is “Control + 2”, which moves your computer’s cursor from the script editor to the console. (Control + 2 moves it from console to editor)